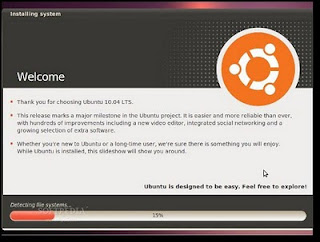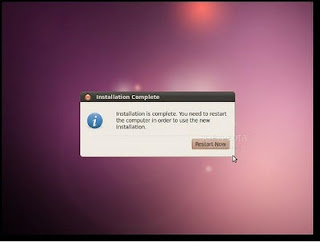Tunggu sampai CD termuat ...
2.Anda akan melihat wallpaper dan jendela instalasi. Pilih bahasa dan klik tombol "Install Ubuntu 10.04
LTS" untuk melanjutkan ..
3.Layar kedua akan menampilkan peta bumi. Setelah pemilihan lokasi, waktu sistem akan menyesuaikan.
Klik tombol "Forward" setelah Anda memilih lokasi yang Anda inginkan ..
4.Pada layar ketiga, Anda dapat memilih layout keyboard yang diinginkan.
Klik tombol "Forward" bila Anda telah selesai dengan konfigurasi keyboard ...
5.Anda memiliki empat pilihan di sini:
Jika Anda memiliki sistem operasi lain (misalnya Windows XP) dan Anda ingin sistem dual boot, pilih :
- Pilihan pertama : "Instal mereka berdampingan, memilih di antara mereka pada setiap startup."
- Pilihan Kedua : "Jika Anda ingin menghapus sistem operasi yang ada, atau hard drive sudah kosong dan Anda ingin agar installer secara otomatis mempartisi hard drive Anda, pilih pilihan kedua, "Gunakan seluruh disk (Use entire disk)"
- Pilihan Ketiga : "Gunakan ruang terbesar bebas terus-menerus" dan akan menginstal Ubuntu 10.04 di ruang unpartitioned pada hard drive yang dipilih.
- Pilihan Keempat : "Tentukan partisi secara manual" dan dianjurkan HANYA untuk pengguna tingkat lanjut, untuk membuat partisi khusus atau memformat hard drive dengan filesystem lain dari yang default. Tetapi juga dapat digunakan untuk menciptakan partisi / home, yang sangat berguna jika Anda menginstal ulang seluruh sistem.
6.Tabel partisi akan terlihat seperti gbr di atas. Klik tombol "Forward" untuk melanjutkan instalasi ...
7.Pada layar ini, isi kolom dengan nama asli Anda, nama yang ingin Anda gunakan untuk login di Ubuntu
OS (juga dikenal sebagai username yang akan diminta untuk log in ke sistem), password dan nama
komputer (secara otomatis, tetapi bisa ditimpa).
8.Juga pada langkah ini, ada sebuah opsi bernama "Login secara otomatis". Jika Anda mencentang kotak
pada pilihan ini, Anda akan secara otomatis login ke desktop Ubuntu. Klik tombol "Forward" tombol
untuk melanjutkan ...
9.Ini adalah langkah akhir instalasi. Klik tombol “Install”.
10.Ubuntu 10.04 LTS (Lucid Lynx) akan terinstall...
11.Setelah beberapa menit (tergantung spesifikasi komputer Anda), sebuah jendela pop-up akan muncul,
yang memberitahukan bahwa instalasi selesai, dan Anda harus me-restart komputer untuk
menggunakan sistem operasi Ubuntu yang baru diinstal. Klik tombol "Restart Now"...
12.CD tersebut akan keluar otomatis; keluarkan dan tekan "Enter" untuk reboot. Komputer akan direstart
dan dalam beberapa detik, Anda akan melihat boot splash Ubuntu ...
13.Pada layar login, klik nama pengguna Anda dan masukan password Anda.
Klik "Log In" atau tekan Enter ...
14.Tampilan Desktop Ubuntu 10.04 LTS (Lucid Lynx).